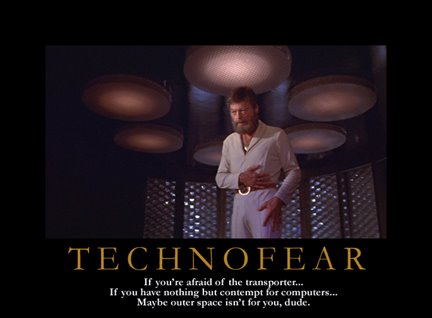In the new release, the audio wizard pop-up window is too small to show the buttons "next" and "cancel". Thus, if good users used the wizard before commencing their session, they would have adjusted their speakers, but perhaps not the mic. If the computer has a headset plugged in, things will probably work, as this is the default setting. However, if you have built-in devices, speakers and array mic, those things likely won't work right. Simply grab the right edge of the window and expand it about 25% more, and the buttons you need will appear.
As regards the built-in devices, like mics and webcams, these use blue tooth drivers that programs like DriverCure will update. This may create a problem, and you should really cleanly reboot the system and test out the hardware before launching an iLinc session. Those of you using Vista have experienced such incompatibilities with the latest versions of Skype beyond 4.0. To fix this, reinstall Skype with a version less than 4.0. Also, make sure you are not running multiple applications that try to use your built in devices when trying to use iLinc.
Here is more on the upgrade from iLincBuzz, iLinc's twitter feed, and what has been updated with regard to recordings. All works, provided your IT staff have configured your permissions properly. You should be able to access your recordings via a link to the iLinc server, download it locally, and edit it with the iLinc editor. You can also play it back and rerecord it with Camtasia or similar.
Pedagogical reminder: Do not make your students watch 60-90 minute iLinc recordings. Make them 20 minutes in length, or edit your recording by cutting it into shorter segments.
iLinc’s Newest Release Makes You the Hero of Your Online Meetings
We all know that one of the biggest keys to every company’s success is the ability to put their best face forward in every external encounter—whether it’s with prospects, shareholders, current customers or people coming across your name on a blog or social networking site. And while technology such as web conferencing can do a lot to help you promote your company in a positive light, a badly-executed board meeting, sales demo or marketing webinar can set you back (not to mention get you a flood of negative posts on Twitter!).
At iLinc, we are dedicated to providing our customers with web conferencing tools that allow them to create high-quality online sessions so that they can make a stellar impression on their boss, a hot new lead or a current customer seeking technical support. Our newest release, available in the fall of 2009, adds to our existing set of useful and engaging features . Current hosted customers will automatically get access to:
- Enterprise-class recording and editing tools. Set your recorder to run automatically, edit recordings online to free up your hard drive and then download them in Flash or SCORM-compliant formats.
Social networks integration. Share your web conferencing savings with your network. Post links to your newest webinars and training sessions on Facebook and Twitter. It really is as easy as a click of the mouse.- Intuitive and user-friendly home page. We’ve taken ease-of-use to the next level with clear buttons and links for the actions that users most often want to take when they first log in to their iLinc site.